+ Getting Started
+ Displaying the Campaign
- Campaign Settings
- Set who should see the Campaign
- Set When the Popup should be displayed
- Set Where the Popup should be displayed
- How to embed Brave Content inside Posts & Pages
- Schedule Popups to display on selected Dates/Days
- Opening a Popup On Click
- A/B testing Campaigns
- Display Dynamic Text inside Campaigns
- Creating Personalized Campaigns
+ Creating Forms
- Creating a Contact Form
- Creating a Newsletter Subscription Form
- Creating a Quiz Form
- Creating a multi-step Survey Form
- Saving Form Submissions in WordPress
- Inserting 3rd Party Forms instead of Brave Forms
- Let Visitors Download a file when they submit the Form
- Let Visitors Optin with their Social Accounts
- Send Automated Email Replies when someone submits the Form
- Conditionally Display Form Fields
- Connect your Form to Zapier
- Advanced Email Validation
- How to save form submissions in Google Sheets
- Track Form Submission with Facebook Pixel
+ Tracking the Campaign
- Setting up a Campaign’s Goal Tracking
- Brave Advanced Analytics
- Get Real-time Email Notification When a Campaign Goal is completed by a visitor
- Get Real-time Push Notification When a Campaign Goal is completed by a visitor
- Get Real-time SMS Notification When a Campaign Goal is completed by a visitor
- Track Campaign Goals with Google Analytics
+ Integrations
- Integrate AWeber
- Integrate ActiveCampagin
- Integrate Mailchimp
- Integrate GetResponse
- Integrate Hubspot
- Integrate Mailjet
- Integrate Mailer Lite
- Integrate Convertkit
- Integrate Campaign Monitor
- Integrate ConstantContact
- Integrate Moosend
- Integrate Sendgrid
- Integrate SendPulse
- Integrate Sendinblue
- Integrate Ontraport
- Integrate Klaviyo
- Integrate Pabbly
- Integrate Zoho Campaign & CRM
- Integrate Mailpoet
- Integrate The Newsletter Plugin
- Integrate Mailster
- Integrate Sendy
- Integrate Omnisend
- Integrate Fluent CRM
- Integrate Neverbounce Email Validation
- Integrate Zerobounce Email Validation
- Integrate Truemail Email Validation
- Integrate Facebook Login
- Integrate Google Login
- Integrate LinkedIn Login
- Integrate Google Recaptcha
+ Tutorials
+ Woocommerce
+ Developers
Set who should see the Campaign
You can set who sees the Campaign from each Item’s Audience Settings section. The Campaign Audience settings can be accessed from each Campaign’s settings Page. To access the Placement settings Select an existing Popup from the WordPress Admin Dashboard > Brave > All Campaigns and then when the Popup Editor loads, click the “Settings” menu from the top of the editor screen.
Displaying the Popup only to Desktop Users or to Mobile Users
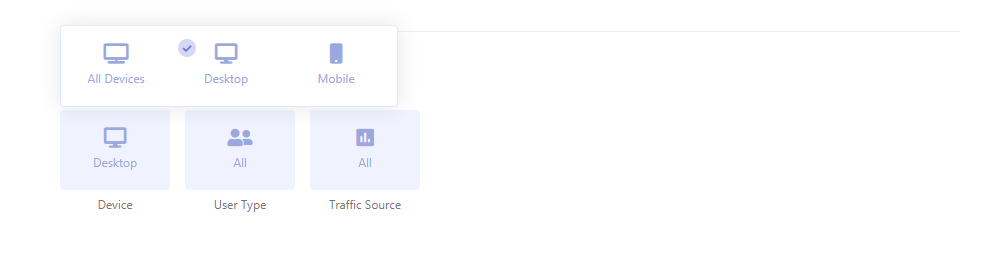
With Brave you can create a popup and serve the popup only to desktop users or to Mobile users. To serve popups to visitors with certain devices, go to the Popup settings page and scroll down to the Audience Settings section and click the “Device” option and a small popup will be displayed. You can then select which device you want the display the Popup to.
When you select “All”, the Popup will be displayed to all visitors regardless of what device they use.
When you select “Desktop”, the Popup will only be displayed with visitors who are browsing the popup using a desktop computer or a tablet.
When you select “Mobile”, the Popup will only be displayed with visitors who are browsing the popup using a Mobile device.
Displaying the Popup only to certain User type
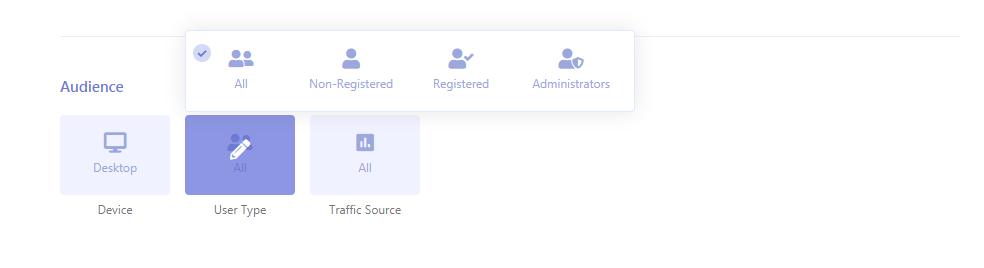
With Brave you can create a popup and display popups only to certain users based on their roles. To display popup to certain type of users, go to the Popup settings page and scroll down to the Audience Settings section and click the “User Type” option and a small popup will be displayed.
When you select “All” the Popup will be displayed to users regardless of their role.
When you select “Non-Registered”, the popup will be only displayed to non-registered users.
When you select “Registered”, the popup will be only displayed to registered users.
When you select “Administrators”, the popup will be only displayed to administrators.
Displaying the Popup only to visitors who came from a certain Website
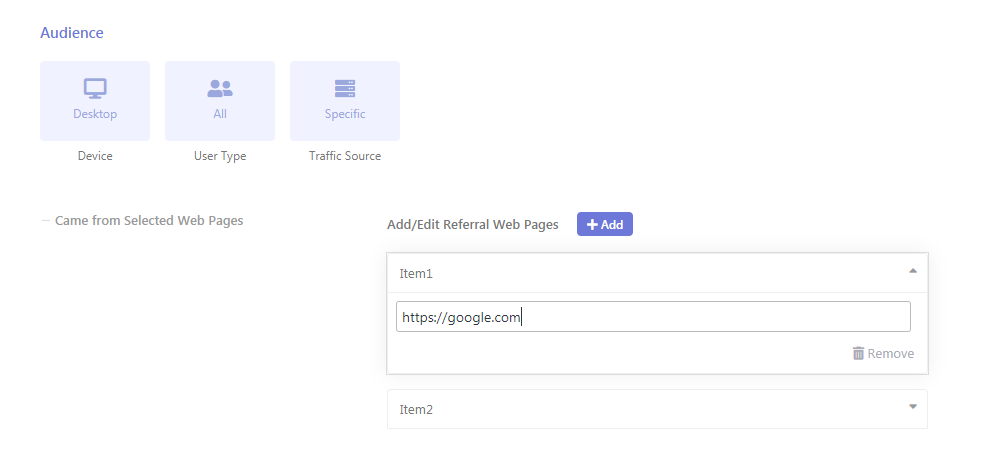
You can display your popup only to visitors who came from a certain domain, for example, you can display a certain popup who came to your website from Google Search result. Or from a certain domain eg: yahoo, Reddit, Producthunt, twitter, Facebook etc.
To display the popup only to visitors who came from certain domains. Go to Popup’ settings page and click the “Traffic Source” option and select “Specific”. Then click the Add button beside the “Add/Edit Referral Web Pages”.
When you do that, the popup will be only served to visitors came from the list of domains you added to the option.
